
Whether or not Access locates the data source, Access prompts you for a new data source location. You may need to Expand (+) entries in the Data Source column. Tip In the navigation bar, you can hover over the linked table name to see connection string and other information. Relink a data source to change its location and a linked table to change its name. Top of Page Relink a data source or linked table Select Refresh again until you have fixed each failed linked table and the Status column displays " Success". To fix the problem, Relink the data source or linked table. The most common reasons for a failed status include: new credentials, or a change to the table name. Success The linked tables have been successfully refreshed.įailed One or more of the linked tables has a problem. Make sure the Status column is visible (you may have to scroll sideways), and then check it to see the results: If there is a problem with the data source location, enter the correct location if you are prompted or Edit the data source. Expand (+) entries in the Data Source to select individual linked tables. Selecting a data source selects all of its linked tables. In the Linked Table Manager dialog box, select a data source or individual linked tables.
You can also hover over the linked table name to see connection string and other information. Tip To refresh a specific linked table from the navigation pane, right-click it, and then select Refresh Link. Select External Data > Linked Table Manager. Refresh a data source and its linked tables to ensure that the data source is accessible and the linked tables are working properly. Top of Page Refresh a data source and its linked tables Repeat steps 1 to 3 until all problems are fixed. Access automatically refreshes the status to indicate success or failure.
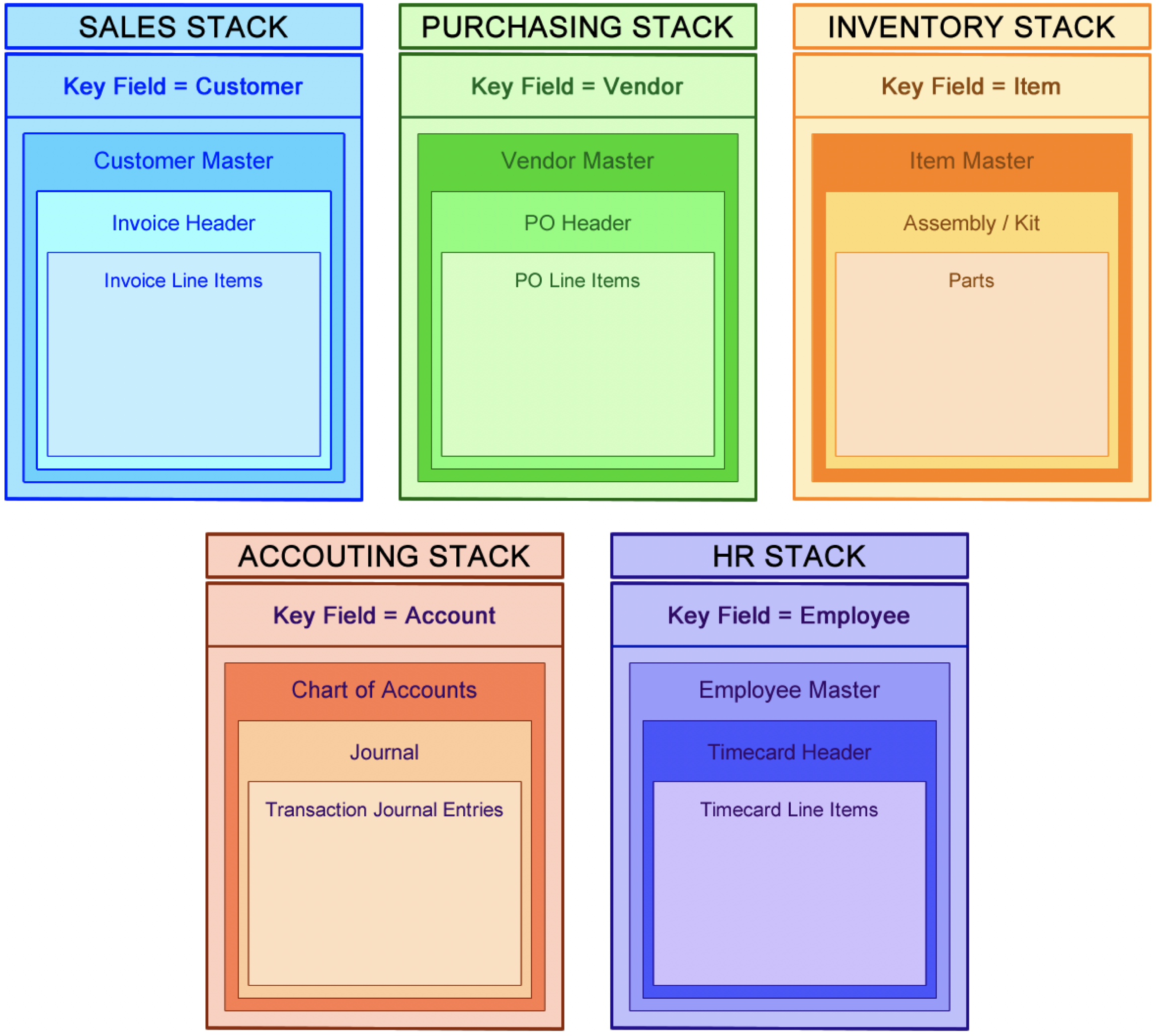
Relink individual tables that have a Failed status. If there is a problem with the data source, enter the correct location when prompted or edit the data source to fix problems. Refresh the data source to ensure successful links and to identify problems. There are several approaches to using the Linked Table Manager, but we recommend the following sequence of steps as a best practice: Refresh a data source and its linked tables Maintain each data source and its linked tables with the Linked Table Manager
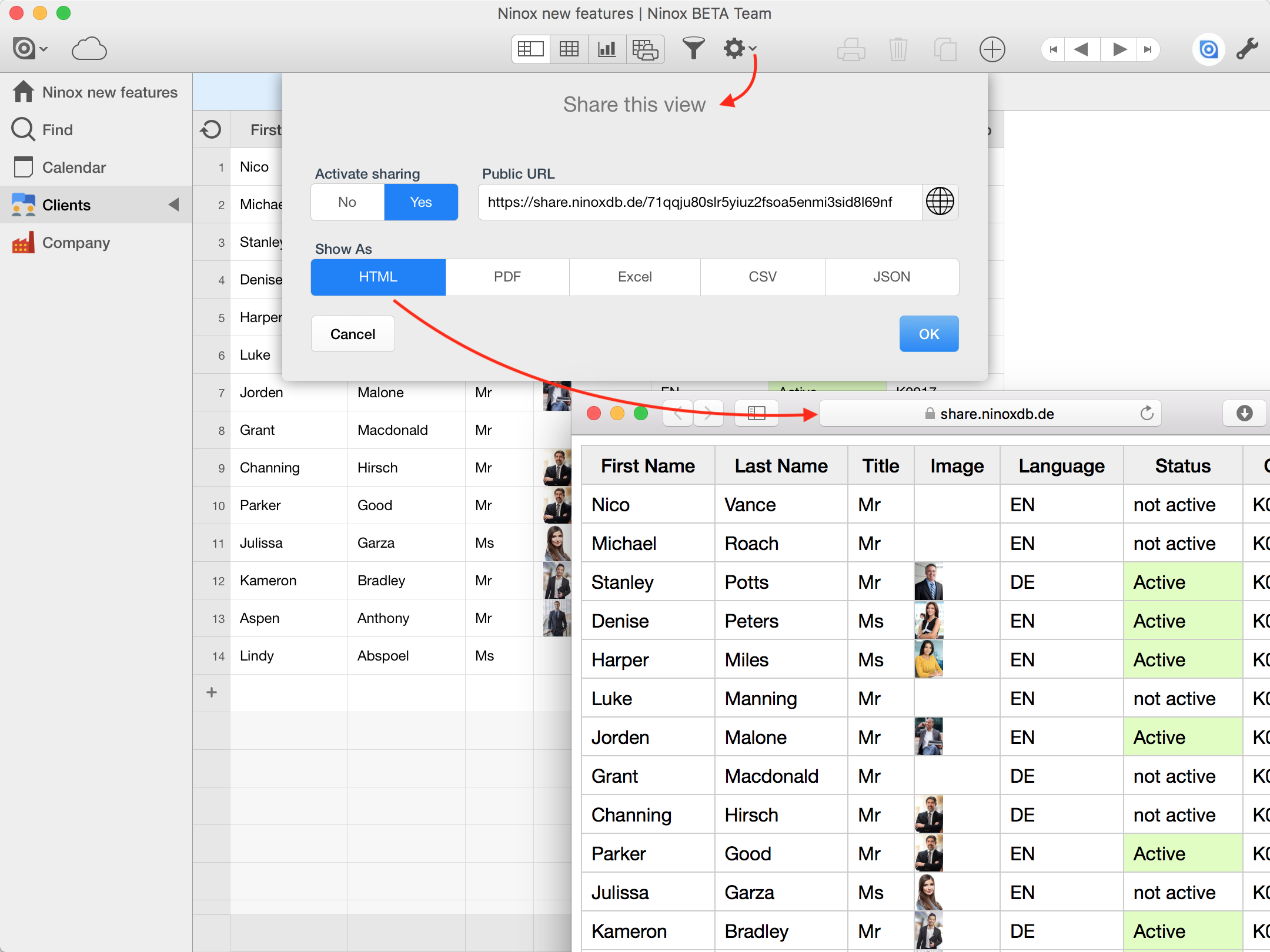
In Access 2016 and later, the dialog box is much simpler, but you can export information to Excel. In Microsoft 365, you can use this dialog box to refresh, relink, add, edit, search, and delete linked tables, but you cannot export information to Excel. Note Depending on the version of Access you have, the Linked Table Manager dialog box works differently.

If your solution requirements have changed, you can also add or delete linked tables. For example, you are switching from a test to a production environment, so you need to change the data source location. From time-to-time, you may need to refresh, relink, find, edit, or delete linked tables because of changes to the data source location, table name, or table schema. The Linked Table Manager is a central location for viewing and managing all data sources and linked tables in an Access database. Linking to external data sources and creating solutions based on different sets of data is a strength of Office Access.


 0 kommentar(er)
0 kommentar(er)
