


This is because without a solid, contrasting color behind you, the system is less likely to accurately distinguish you in the foreground from the background. Virtual Background without a green screen provides the same effect as when using a green screen, only with less sharpness and definition around your face, head, ears, and hair. Do not wear clothing that is the same color as the virtual background.Higher quality cameras result in a better virtual background.Recommended physical green screens from Webaround or Amazon. The contrast in colors makes it easier to distinguish you in the foreground from the bright background. Use a very bright and distinct color, such as a green or blue screen.This method improves the sharpness and definition of the virtual background effect around your face, head, ears, and hair. This method requires you have a solid-colored screen, curtain, or wall behind you, which Zoom will replace the selected color with the image or video you selected. Virtual Background with a green screen provides the best virtual background effect and uses less system resources during the meeting. Your computer or device meets the system requirements for Virtual Background.Prerequisites for video conferencing virtual backgrounds Troubleshooting Virtual Background issues.
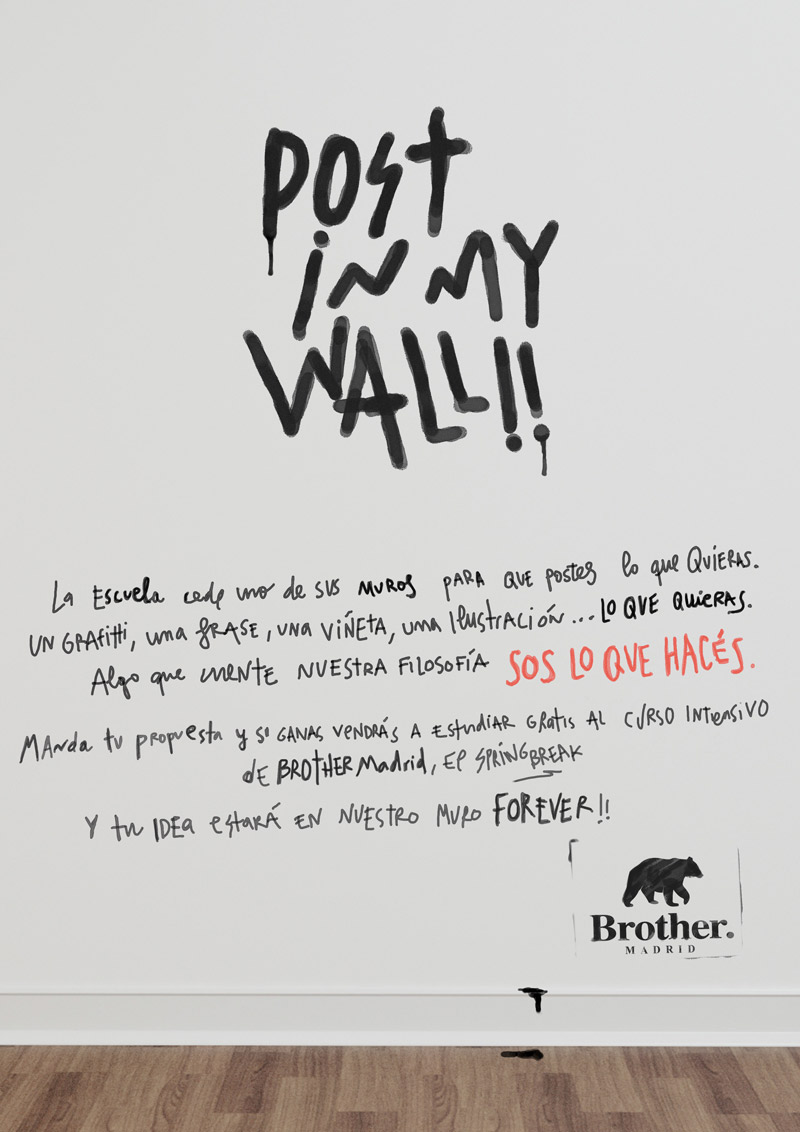
#POST MY WALLPAPER HOW TO#
How to manage Virtual Background for Admins.Recommended setup without a green screen.You can also use Virtual Background in a Zoom Room, or a simpler Mask Background feature in the web client. Lastly, if you don't have your own images or videos for use as a virtual background, you can use nothing and just blur the background instead. Just as with a virtual background without a green screen, a video virtual background requires more system resources, and thus has higher system requirements. This photo originally appeared on The Sun and was reproduced here with permission.Additionally, instead of a static image, the virtual background feature, with or without a green screen, allows you to select short videos as your virtual background. Just hold the lock screen down and your live photo will play. This will allow you to select your newly made live photo and click “Set to Lock Screen”. Then you can follow the steps for a live photo wallpaper mentioned above or go to Settings > Wallpaper > Choose a New Wallpaper. When it’s done, click “Save Live Photo” and it should go into your Photos app. When you’re happy click “Make” in the top right. You can select which part of the video you want in the live photo and add effects. Live wallpapers work like live photos or GIFs and they’re a fun way to make your lock screen more exciting. Once you give it access to your camera roll you can upload any video and the app will make it into a five second long live photo. If you have a live photo in your Photos app you want to use then just open it, click the button in the bottom left hand corner and scroll to “Use as Wallpaper”.Ĭlick this and it should automatically appear as a live photo wallpaper unless you turn it off.Īlternatively, you can turn a video into a live photo.įind a video of your choice on your iPhone.ĭownload and open a popular app called intoLive. You’ll need an iPhone 6S or above (excluding the iPhone SE) for this trick.Īpple has a selection of stock live wallpapers but it’s more fun to set your own. How to set video as lock screen on iPhone If you’re a big fan of a particular video, there’s a quick way to make a clip of it a live photo on your iPhone lock screen. I’m a child expert and this is what happens if you buy too many Christmas presents You’ve been storing your Christmas cookies wrong Tanning fan reveals how she avoids streaky bed sheets


 0 kommentar(er)
0 kommentar(er)
